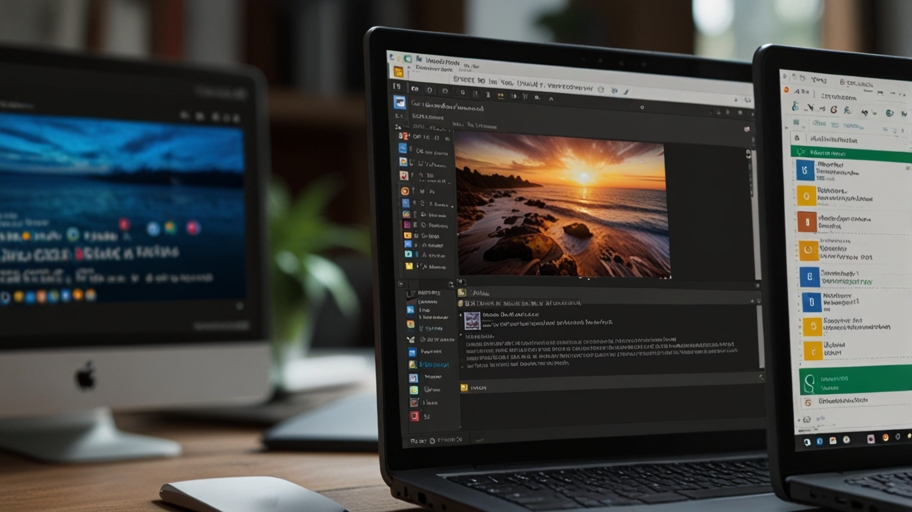Introduction:
Taking screenshots is essential in today’s digital world, especially for Windows users. Whether you’re capturing images for work, school, or personal use, understanding how to screenshot on Windows can streamline your workflow. Screenshots can save visual data, document errors, or share exciting images with others. This article will provide a detailed explanation of the different methods of screenshots on Windows, offering clarity to novice and experienced users.
Using the Print Screen (PrtScn) Key:
The simplest and most well-known screenshot method on Windows is using the Print Screen key, commonly labeled as “PrtScn.” This key can usually be found on the top row of the keyboard, typically near the Function (F1–F12) keys. Pressing this key captures a screenshot of the entire screen and saves it to the clipboard.
Once you have pressed the PrtScn key, the captured image can be pasted into an application like Paint, Word, or any other program that supports image files. To paste the screenshot, open the application, right-click, and select “Paste,” or use the keyboard shortcut Ctrl + V. The image can be saved in the format of your choice. This method is helpful for those who want a quick and easy solution for how to screenshot on Windows.
Windows + Print Screen: Saving Automatically:
Another way to learn how to screenshot on Windows involves using the Windows + Print Screen combination. When these keys are pressed together, a screenshot of the entire screen is automatically captured and saved as an image file in the Screenshots older. This folder is located within the Pictures directory, which can be accessed via File Explorer.
This method is convenient; you don’t want to paste and save the screenshot after taking it manually. The screenshot is immediately saved as a PNG file, allowing you to access and share it quickly. Knowing how to screenshot on Windows this way is highly efficient, especially when capturing multiple screenshots in rapid succession.
Snip & Sketch Tool: A Versatile Solution:
For those looking for more flexibility, the Snip & Sketch tool is a modern and versatile option for how to screenshot on Windows. Introduced in later versions of Windows 10 and available in Windows 11, this tool allows users to capture specific areas of the screen, making it ideal for precise screenshots.
To access Snip & Sketch, press Windows + Shift + S or search for it through the Start menu. Once launched, you can choose between several snipping modes: rectangular, freeform, window, or full-screen. After capturing your screenshot, Snip & Sketch gives you the option to annotate, crop, or save the image. This tool is perfect for users who need more control over how to screenshot on Windows.
Snipping Tool: A Classic Method:
Before the introduction of Snip & Sketch, Windows users relied on the Snipping Tool for their screenshot needs. This older tool is still available on Windows 10 and earlier versions and remains popular with many users.
To use the Snipping Tool, search for it in the Start menu and launch the application. Once open, click “New” to begin your screenshot. Like Snip & Sketch, the Snipping Tool offers several snip types, allowing you to capture different screen portions. After capturing the screenshot, you can annotate or save it to your computer. For those still wondering how to screenshot on Windows with legacy tools, the Snipping Tool remains a solid option.
Game Bar: Ideal for Gamers:
For gamers and users interested in capturing video or screenshots of gameplay, the Game Bar is an excellent choice for how to screenshot on Windows. This tool is built into Windows 10 and 11 and can be accessed by pressing Windows + G. The Game Bar opens a series of widgets, allowing users to record videos, take screenshots, and monitor system performance.
To take a screenshot using the Game Bar, click on the camera icon or press Windows + Alt + PrtScn to capture the screen instantly. The screenshot is automatically saved in the Videos > Captures folder. This method benefits gamers who must capture moments during gameplay without interrupting their session.
Third-Party Applications:
While Windows provides several built-in methods for how to screenshot on Windows, third-party applications offer additional features and customization options. Programs like Lightshot, Greenshot, and ShareX are famous for their advanced functionality. These tools allow users to edit screenshots, capture scrolling windows, and even upload images directly to the cloud.
Using third-party apps is an excellent solution for users looking for more robust features when learning how to screenshot on Windows. These applications can streamline the process, especially for users who take frequent screenshots or need additional editing tools.
Saving and Editing Screenshots:
Once you’ve mastered how to screenshot on Windows, you must understand how to save and edit the screenshots you capture. Most methods allow you to save the image in formats like PNG or JPEG, which are widely supported. After saving the screenshot, you can crop, annotate, or add text. Basic image editors like Paint and Photos come pre-installed on Windows and offer simple tools.
For more advanced editing, you can use software like Adobe Photoshop, GIMP, or other third-party applications that allow more control over image quality and customization. Knowing how to edit and enhance your screenshots is vital to screenshots on Windows, especially for professional or creative projects.
Conclusion:
Understanding how to screenshot on Windows is essential for casual and professional users. Whether you’re using the PrtScn key for simple screenshots or exploring more advanced tools like Snip & Sketch and the Game Bar, Windows provides a variety of methods to suit different needs. Third-party applications offer even more features for users looking for additional functionality.
Screenshots are a powerful way to document, share, and save visual information. By mastering how to screenshot on Windows, you can enhance your workflow and take full advantage of this valuable tool.